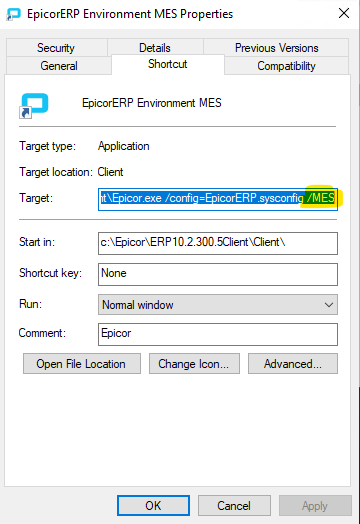I looked up some old info form our V8.03 days…
As far as launching a specific DB, it uses the .mfgsys file on the the client.
Here’s the target of a shortcut to my LIVE DB
C:\client803\client\MfgSys.exe /CONFIG=default-beis.mfgsys
And Here’s what I had in the Pilot
C:\client803\client\MfgSys.exe /CONFIG="pilot-beis.mfgsys"
Using ConfiEditor (in the folder: C:\client803\client\), the AppServerURL setting is
AppServerDC://usdataps00108:8301 for default-beis.mfgsys
and
AppServerDC://usdataps00108:8331 for pilot-beis.mfgsys
The important thing to note is the port number (8301 vs 8331). I think the test and train DB’s are something like 8351 and 8371. That port number needs to match the setting in PET (Progress Explorer Tool).
Below are the instructions I had for restoring the data from the Live to the Test DB
* To restore a database, you need to be on the V8 server.
* Both the AppServers and the Database for the Database need to be stopped in the Progress Explorer Tool (PET).
* This is launched from
Start->Programs->Open Edge 10.0B->Progress Explorer Tool.
* Stop the AppServers and Database in the following order:
1. AppServer MfgSys803ProcessServer
2. AppServer MfgSys803TaskAgent
3. AppServer MfgSys803
4. Databases MfgSys803
* After stopping the AppServers and Database, open the ProEnv from
start->Programs->Open Edge 10.0B->ProEnv. Type PROMPT and hit Enter.
* Change directory so you are sitting in the directory of the database you want to restore.
* To restore the live company, go to: E:\epicor\mfgsys803\db
* To restore the TEST company, go to: cd E:\epicor\Test803\db
MAKE SURE YOU ARE IN THE DIRECTORY OF THE DB TO OVERWRITE!!!
* Then use the prorest command to restore the database. For example, the command would be:
prorest mfgsys e:\epicor\DB_Backup\Live\APP1_MfgSys.BAK
where:
1) mfgsys is the name of the database being created.
2) e:\epicor\DB_Backup\Live\APP1_MfgSys.BAK is the path and filename of the backup used to restore the db.
* When the prorest is done, it will return to the ProEnv prompt.
* Type EXIT and hit Enter.
* If the database restored was originally on another server, or for a different database
(ie: restoring MfgSys803 to Test803 to copy the live data to the test company),
then start just the database, and the AppServer MfgSys803 (or AppServer Test803 for the Test company).
DO NOT START THE ProcessServer or TaskAgent until you've made the following changes:
1. Launch the Vista databse you just restored.
2. Launch \System Managment\Utilities\System Agent
2.5 - If updating the Test DB, update the company name in Company Config to "!!! TEST !!!
3. Update the fields in the 'Task AppServer' section to reflect the correct
server names and port numbers
*** The Live company Port numbers are 8301 & 8303.
*** The TEST company Port numbers are 8321 & 8323.
*** The Pilot company Port numbers are 8331 & 8333.
4. Update the fields in the 'System AppServer' section to reflect the correct
folder names, server names and port numbers
5. Exit Vista, stop the AppServer and DB
* Start the Database and AppServers in the following order:
1. Databases MfgSys803 (MfgTest803 for the Test Company)
2. AppServer MfgSys803 (MfgTest803 for the Test Company)
3. AppServer MfgSys803TaskAgent (MfgTest803TaskAgent for the Test Company)
4. AppServer MfgSys803ProcessServer (MfgTest803ProcessServer for the Test Company)
Note that my Test company might have used non-typical port numbers (8321 and 8323). Make sure the numbers you use are the same as what is shown in the PET.
One last thing I remember, was if the block size of the Live DB was different than that of the Test DB, the restore won’t work. You have to change the block size of the Test DB before doing the restore.