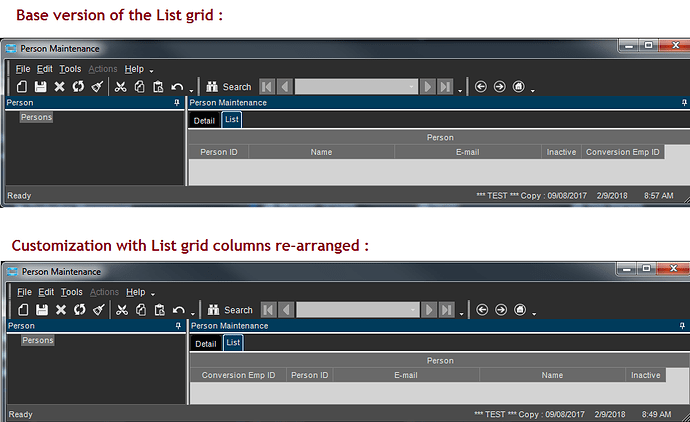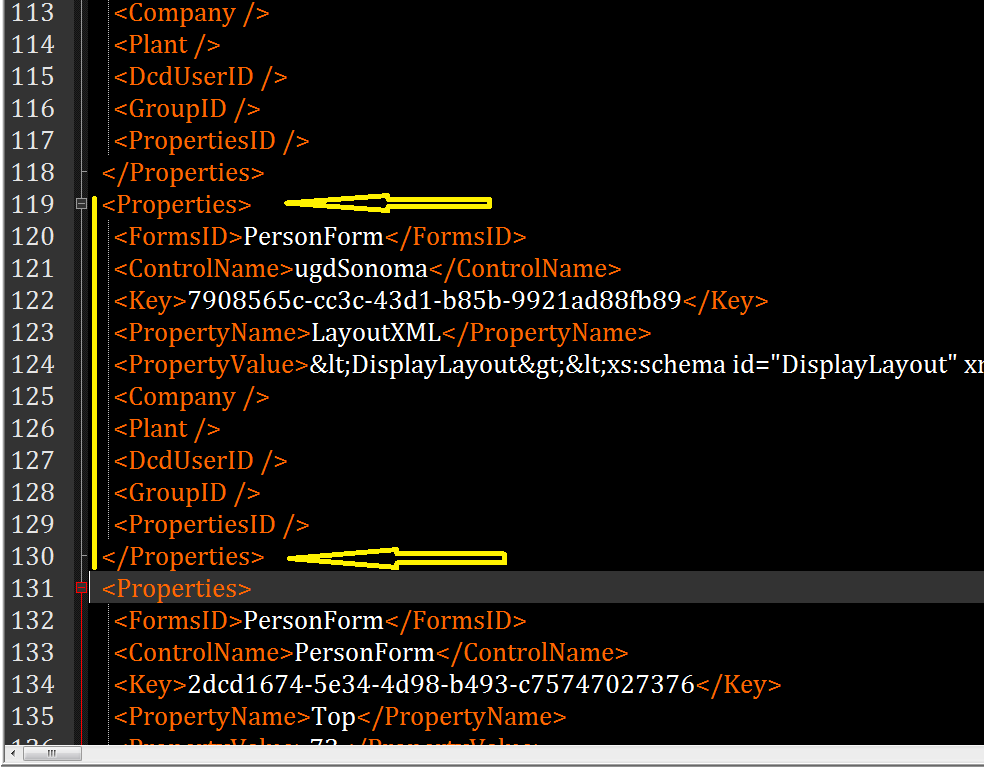You can put the grid back into the Base order by exporting a copy of the Customization. The Customization export creates an .Xml file.
I’ve only done this on a grid which just had the column order changed - no other changes via code. If your grid had more done than just changing the column order, I don’t know what will happen. But working on a copy of the Customization, you can experiment and see what results if you’re feeling lucky 
I made a copy of the Customization from Production Mgmt => Job Mgmt => Setup => Person. Then I moved around the columns in the List tab and did the Tools => Save Layouts.
Working in your Epicor Test environment, open the Customization in which you want to revert the grid, save the Customization with a different name ( this is your working copy ), then export that Customization.
To go back to the Base column order for the grid, locate the section in the .Xml file export which sets the grid properties for that grid and delete that section.
To find it, do a search for the text :

If your Customization has more than one grid, make sure you have the correct one. For example, I have a Customization of Job Tracker in which I’ve changed the column order for two grid lists, and there is a LayoutXML section for each one :


The Layout section for the grid you want to revert will include a long ( possibly very long ) line starting with :
This line will have, buried in Html code, the column names in the order of the Customization. They’re not easy to find visually, but they are there. You can confirm that you have the correct grid by checking for these column names in that long line. They should all be there, and in the same order as the grid.
Easier still is to just delete the section, as mentioned below, when you’re pretty confident you have the right one. If you deleted the wrong section, the grid you wanted to revert won’t be reverted when you import it. Since you’re working on a copy of the Customization, no problem, just make another copy and repeat the process until you hit the correct grid.
That said, when you think you have the correct Layout section for the grid you want to revert to Base column order, delete that section as in the screenshot :
Delete all the section lines highlighted with the yellow vertical line, and only those lines.
Save the Customization .Xml and then import that Customization into Epicor.
When you open that Customization, the grid column order should be back to the Base order.
Perform some functional checks on that modified Customization to confirm that it still works properly.
If you made any mistakes in deleting the unwanted Layout section, you’ll almost certainly get error messages when attempting to import it into Epicor.
But do some functional checks anyway, even if you don’t get any import errors 
Ken Brunelli