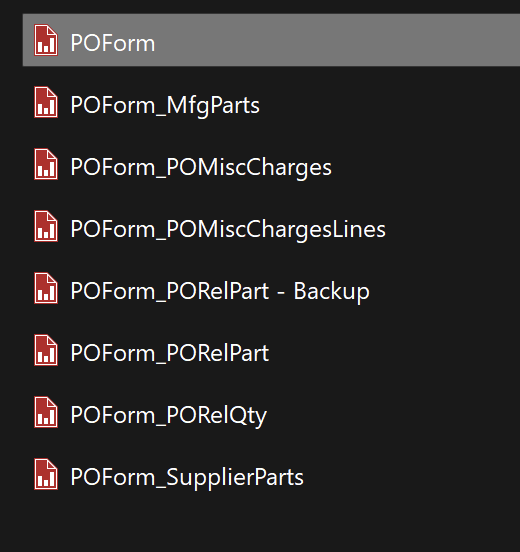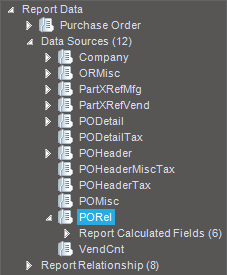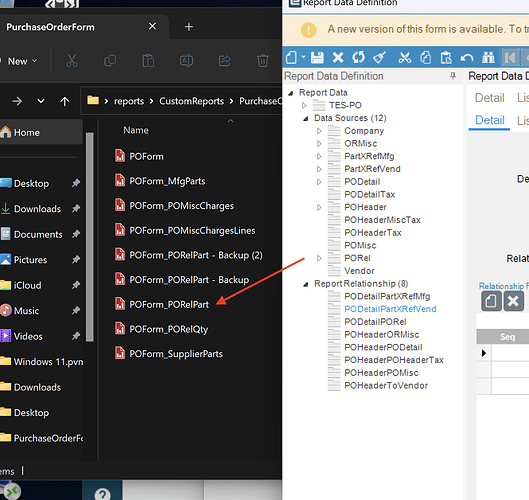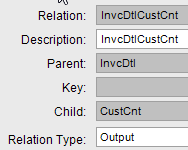OK! Thanks for letting me know where the disconnect is. I’m going to try and explain it in hopefully the best order.
RDD - All of the out of the box RDDs are created by Epicor. The calculated fields are hard coded into the RDD by them. The only way you can see inside is if you buy the SDK. This is why if you want to make any change to the RDD, you have to create a new copy. I usually just put a “_c” at the end of all of my stuff. That way, it keeps it near its original in the searches and they are still easy to identify. (There are some RDDs that look like they have noting in them because everything is coded in the background.)
RDD_c - Now that you have your own copy, you can include/exclude fields. Only include them if they are needed. Too many fields will ruin the performance. You can add new Tables and connect them. And the holy grail  of them all, the Linked Tables.
of them all, the Linked Tables.
Include/Exclude Fields - Not much more to say other than there are labels! I never use them, they seem a complete waste. Maybe I never was taught a good way to use them. 
New Tables - You can add any table in the database that you may want. However, there can only be 1 of each table, you can’t add a table under an alias for a table that is already there. If you add a table, you must join it to one of the existing tables.
Quick side note. The Data Sources from the RDD are the names of the tables that get created when you run a report. Every table there will be in the SSRSReports database as they appear, except with a “_GUID” at the end. The GUID is the one that was generated specifically for the report instance you just ran.
Joins - So, if you added a new table, you need to join it to an existing table. Do not look at the existing tables and try to find all of their joins, they are not all there. Before you create a join for 2 tables that exist in the original RDD, run a report and test your data first. Again, created by Epicor and the join might be hard coded in the background. When you create the join, you should enter like the below:
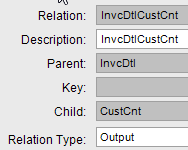
Parent Table name then Child Table name. Same for the description. Choose the Parent Table. No Key. Choose the Child Table. Relation Type of Output.
Why those exact settings you ask?  I’ve tried the other settings and they always seemed to make the report not work. I’ve got no proof, just what I learned from experience.
I’ve tried the other settings and they always seemed to make the report not work. I’ve got no proof, just what I learned from experience.
Then, select the fields that join between each table. For any field you want to use as a join, you need to make sure the field is Included. Once you select all of the fields, you are all set.
Linked Tables - I’ll explain these later as you need to know more about the whole process to better understand.
Ok! The RDD_c is complete. On to the next step, the Report Style!
To be continued…