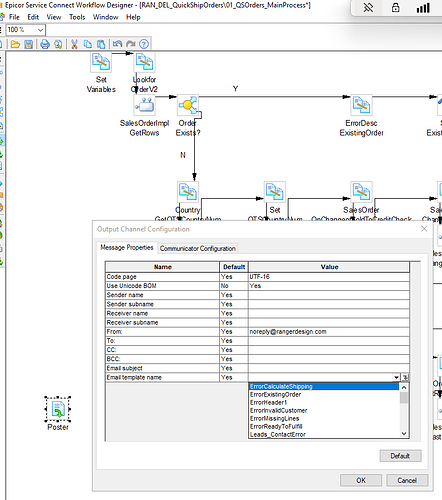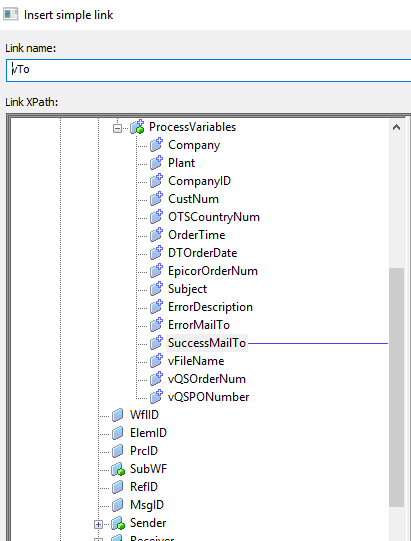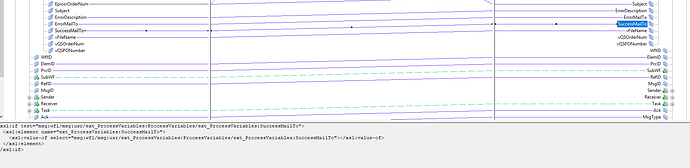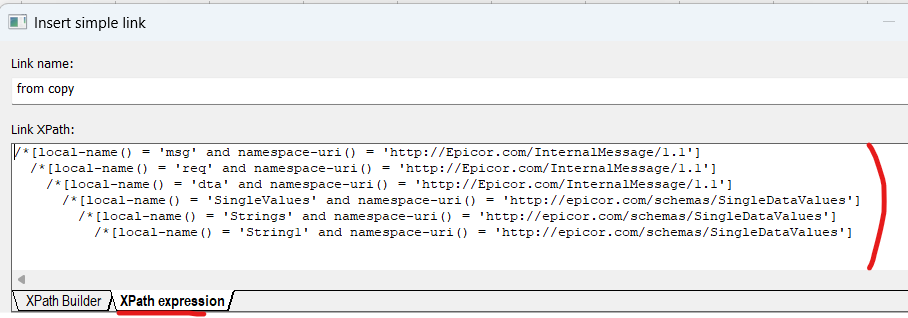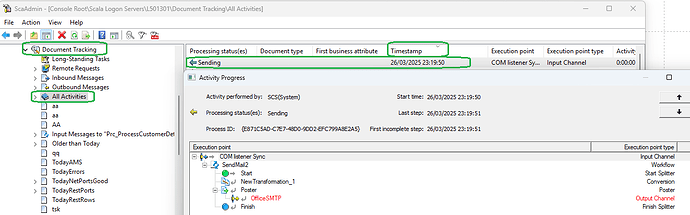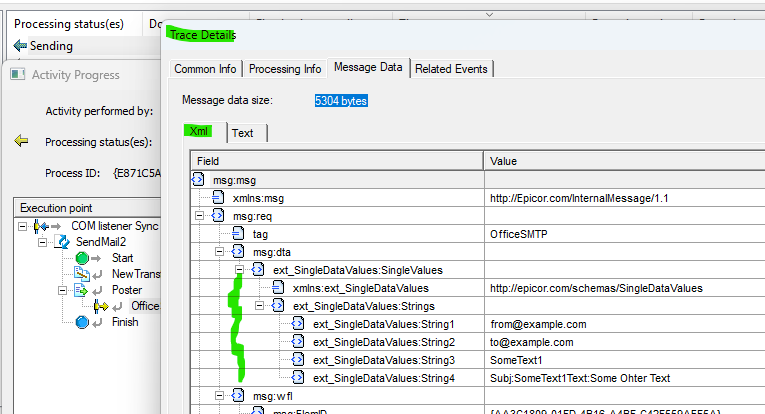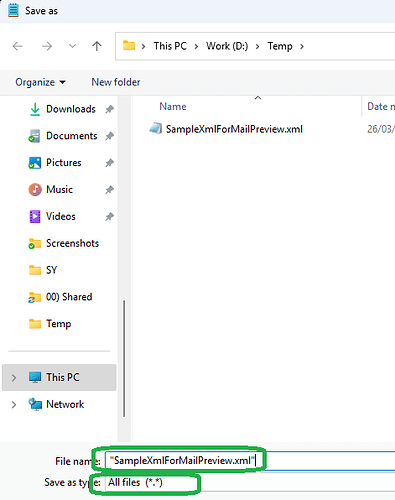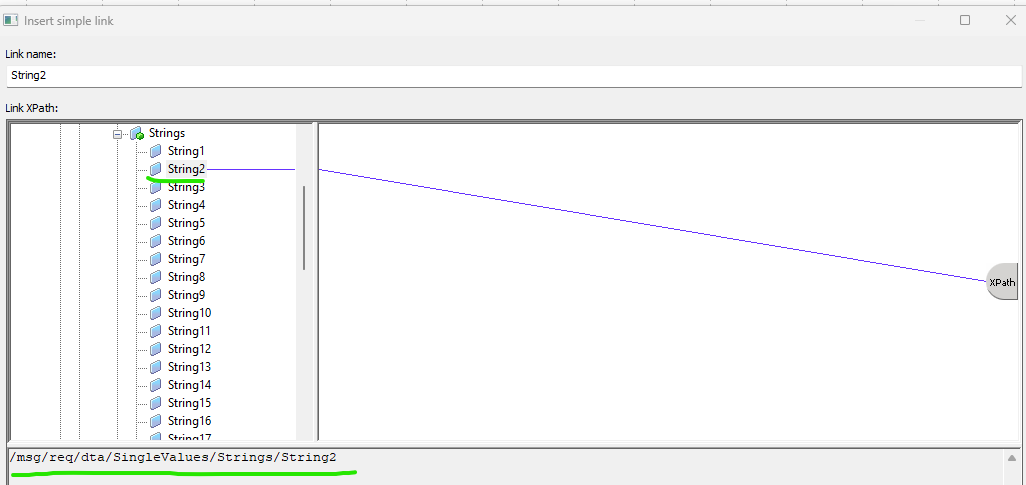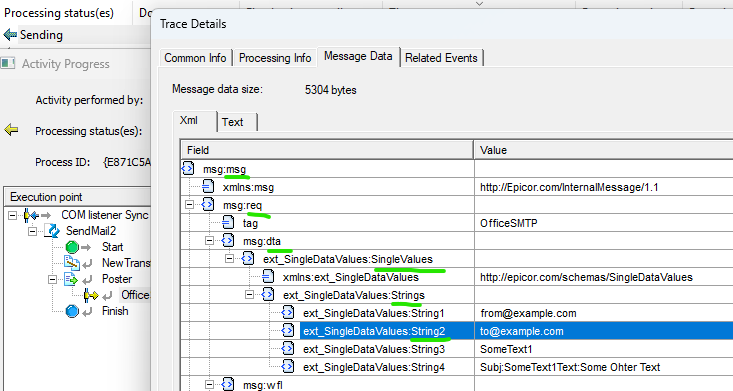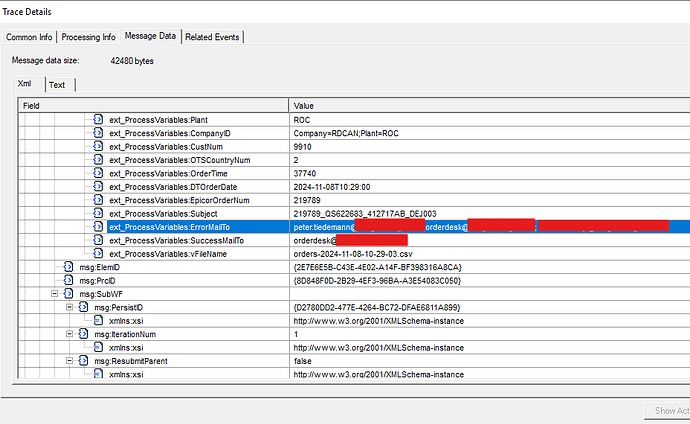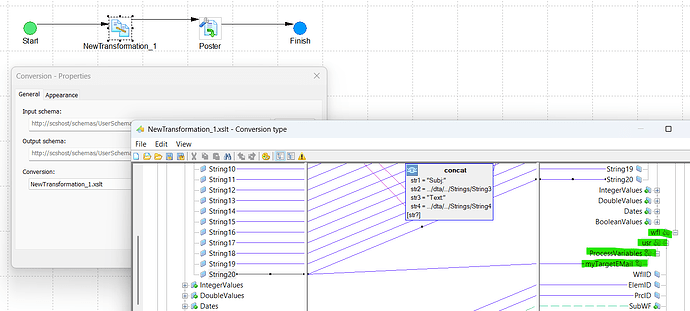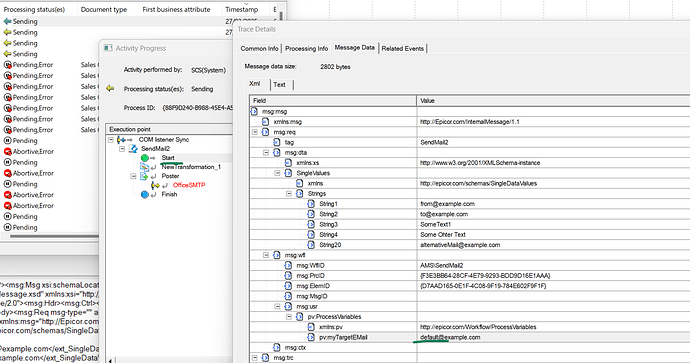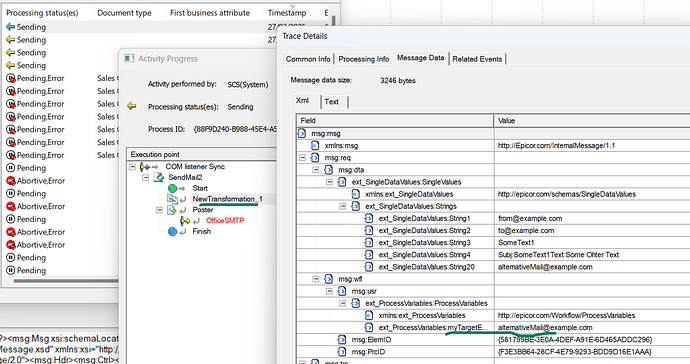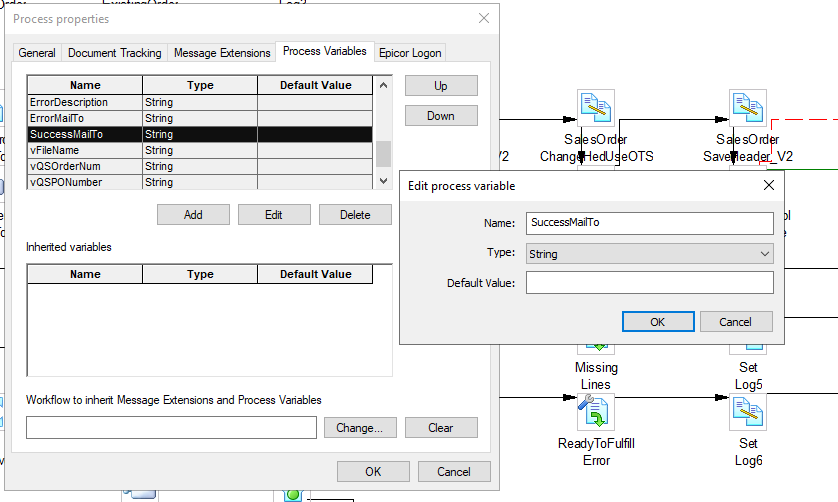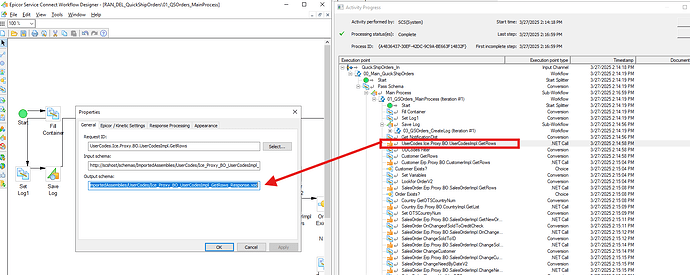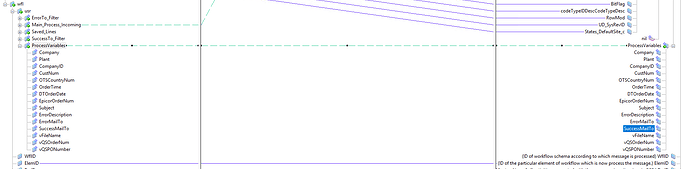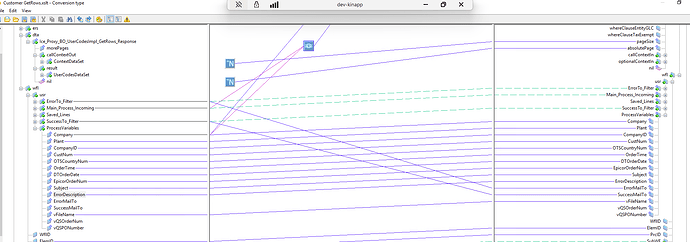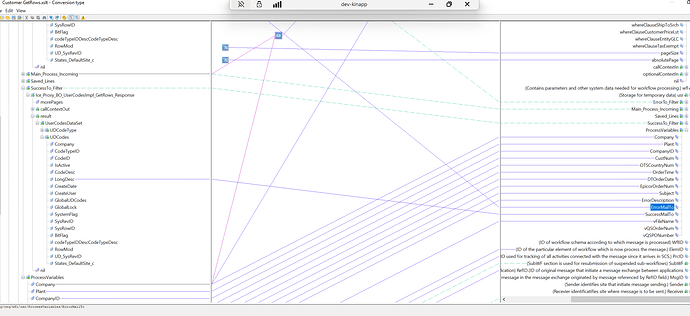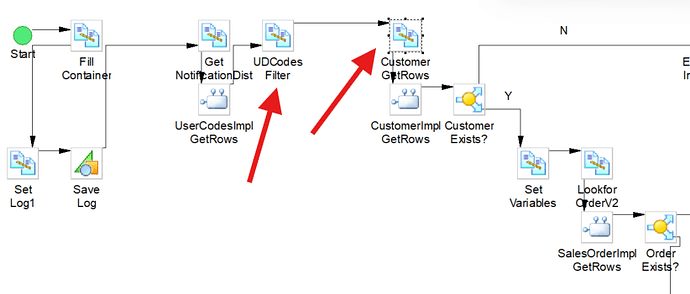I have an issue. I need to edit, or create a new template. Does anyone know how to edit this dropdown menu? or where is the repository of all these values (Templates)?
Hi Daniel,
Click the rightmost arrow button.
If you have the email template selected at that time, it will be open in the designer, if you do not have the template open, then you will start with an empty template, and the designer will prompt for the template name to use at save.

Regards,
Alex.
Thank you Alex. Yes, I got that. I didn’t send the right question to this topic. What I’m looking for specifically is, once I edit the template, I can’t see what is behind a variable (link) under To (email address field).
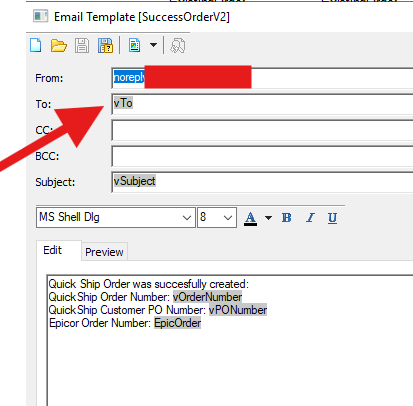
When I right click, and Edit, I can’t see further what email addresses are set under this variable:
If you or anyone is familiar with XML, that’s where the variable is written with, but I can’t see email address:
Daniel,
When designing the email template, you define how/which the data will be extracted from the actual XML message at runtime, and where in the email template message it would be used (in the To, mail body, etc.).
The actual data is only available when the Service Connect workflow runs, processing the actual XML message.
You can check the contents of the XML message when it is being processed by the SC workflow by enabling Document Tracking in the workflow (Process Properties - Document Tracking - Tracing status: Required).
After doing that (and saving the workflow, and then executing it with a message) you can go to Document Tracking in SC admin console. There, you can find the message as it appeared at each step.
From there, you can save the exact message as it was sent to Poster element that executed the email template.
By going back into Workflow Designer and opening email template editor, you can feed the above message into preview; that will show the preview of the message data generated according to the current template settings and based on the supplied XML message; this preview does not provide the way to see calculated From/To/CC/Subject, however you can temporarily duplicate the link you used for To/CC/Subj into the email template body (by copying the XPath expressions from the to/… links, and pasting them as expressions when creating copy links in the body) and review the results on the email preview.
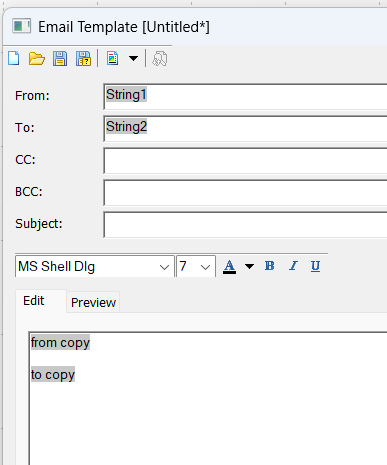
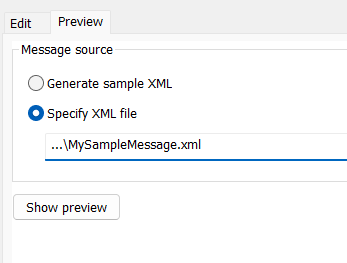
Alex, you are a genius! Thanks a lot for all this. Now I feel I’m pretty close to see the email address under SuccessMailTo variable.
I did what you said, except at the end, when I did Preview, it shows SuccessMailTo as “String”…without having anything else…
I see you pointed Specify XML File. how can I create that file? I thought that it there to export the result, but it is not for that. What file should I open?
Once again, Thanks so much for your outstanding volunteer support!
Daniel,
OK, here’s my sample SC workflow; I am setting Tracing status to Required; it is saved:
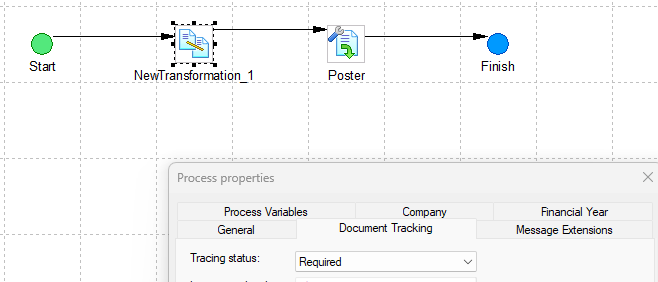
I have my output channel to which the channel is posting in disabled state (since I do not want to actually send the mail.
I posted the message that triggers the workflow
I go into SC Administration console, Document Tracking - All activities, sort by Timestamp, and double-click the newest line.
That opens Activity Progress with all steps of the workflow tracked:
From that activity progress, I can see how the XML message changed as it went through the SC workflow (XML message is tracked as it exits the node if the node was expected to change it; not all workflow nodes change the message, so not all nodes get the message tracked after them).
Since my output channel (OfficeSMTP) is disabled, it did not complete yet, so, it is in red for me, and the workflow is in Sending status.
I double-click that line, get to Trace Details, and switch to Message Data page.
That gives me the message as it was sent to the output channel, which will apply the email template and send it out (I do not think the actual data after the email template is applied would end up in the document tracking):
If I switch to the Text tab, I can see the message in text from and can copy it out and paste into notepad, then save it (with .xml extension):
and use the resulting file for the email template preview:
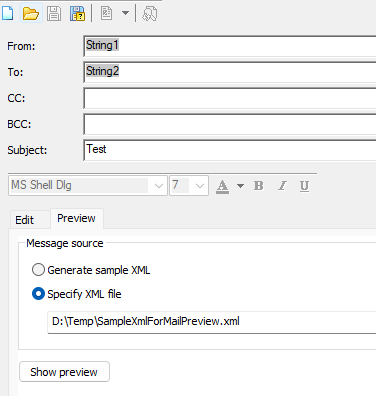
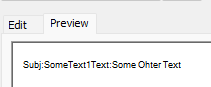
Now, it is the matter of creating temporary copies of from/to links as I described earlier on the Edit pane and looking on Preview again.
Note: If you know which parts of the XML message are taken by those links, you can just look in the XML message in document tracking.
For instance, since I have a pretty simple message, for To link the path is:
So, I can just look in the message we saw earlier:
Alex, you are amazing. Thanks so much for all the time you put on this to walk me through. I’m sure I did 99% of all you said, except that I’m missing something else, since I can’t edit those emails addresses set under SuccessMailTo or ErrorMailTo.
My concern is how to change those email addresses:
Is there any possibility that I can set a teams meeting with you? I’m sure I’m so close to get what I need, but I might be doing something wrong.
The only way I see to change the addresses is through that notepad that you described, found the email addresses, change them as I need, then save the document as XML and put it under SMTP settings on Preview.
Is not there any other way to just simply edit those email addresses under that process variable and change them accordingly?
Thank you again.
Hi Daniel,
The cue is this:
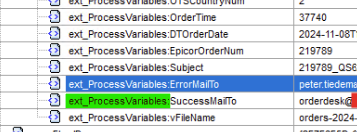
it means the value is set in process variables.
Process variables can either be edited in process properties (if they are set on workflow level, including the default value):
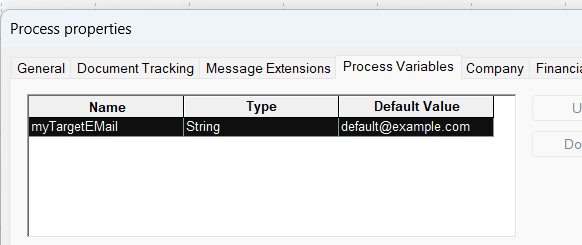
or, if the value is assigned dynamically - then one of the conversions that precedes the Poster element on your workflow is assigning the value to that process variable:
Note that if a workflow is called by another workflow, then the outer one could do the assigning, and the inner one could just be using the process variable value.
Actually, to figure out where the assignment happens (unless it is obvious), you can use document tracking. For instance, with the above setup, I can see that when the workflow started, the process variable was assigned the value default@example.com, and then the conversion changes it to alternativeMail@example.com (and then it is a matter of reviewing the conversion to see where it is getting the data):
Here is my issue…as you can see on the snapshot. I have nothing under SucessMailTo process variable. I had found that from before, earlier this week, but I got confused when I don’t see any value of that process variable:
Daniel,
Ok, that means the default value for that process variable is empty.
Now, if you look in document tracking for one of the successful executions of that workflow – when does the SucessMailTo process variable changes state? (see the screenshots about Document Tracking in my previous post) – when you find the first step after which SucessMailTo changed value from empty to (something) – you will know the step on the workflow that did it.
You can then go back to the workflow and see where that value is coming from – see see screenshots in my previous post.
(there’s also a button in Trace details - Common Info tab of Trace Details that allows to open the relevant workflow and select the step that corresponds to current trace details – but first you need to find that step).
Yes, we are even closer now…however, I landed into an output schema. Is it possible that the variables are defined into a schema?
According to your instructions, here is when the variables are defined:
And the following one is called : Customer GetRows.xlst but again, nothing is editable to see those emails address definition:
One more thing, the only option I found, but not sure if this is place is to replace the Literal Value…but it doesn’t show me the actual value…that’s why I’m not sure if this the case:
When I click on Set Literal Value, it pops up a message saying “There is an existing value, do you want to replace?” But it doesn’t show me what the value is…
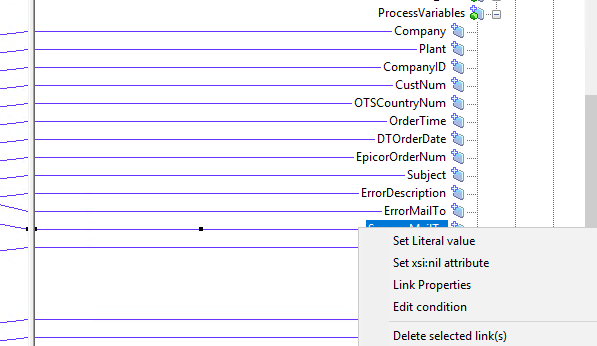
Daniel,
Set literal value command is useful when you want to assign a constant value in the conversion (i.e. the conversion will always assign the same value).
From the screenshot, you currently have a link coming from some other location on the left, meaning the value is taken from some data coming into that conversion.
Most probably, the person who designed the workflow wanted the email be sent to the addressee depending on the data (to the customer depending on the customer account, to the sales person depending on who entered the order, etc.). If you assign the constant value (using Set literal value) the email will always be sent to the same address you specify.
Follow the link to the left and you will see from where in the data the value is coming from (you will not see the actual value, since it is determined at runtime, but you already know that in a particular case you investigated it was orderdesk@…) .

It’s a QuickShip process. We take the order from the website, once customer submits the request, the order is created automatically in our epicor and sends the email confirmation not only to the customer, but also Service Connect sends email to OrderEntry and 2 more people about the order creation.
My goal is to get to know how to edit and change the group of email address on that variable inside Process Variable (it’s called vTO), the name of the variable.
But, I couldn’t find in anywhere, how to edit that variable and change the values.
The developer who did it, I see that he did it in this way to simplify the programming, so every time he needs to send email, it uses vTO as the variable and applies whatever is in there.
Hi Daniel,
Your understanding is basically correct, with some nitpicks.
The process variable that contains the email address is called SuccessMailTo.
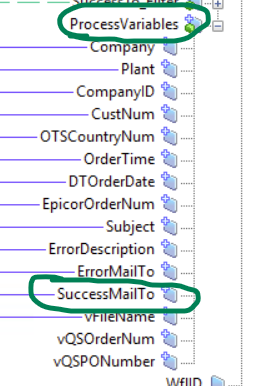
The email template contains the link for To field of the mail to be sent (called vTo):
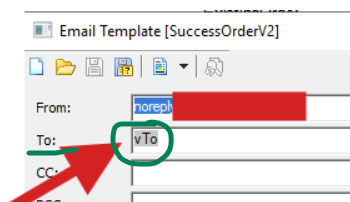
which defines where to pick the value, and that link is pointing to SuccessMailTo process variable as the source.
At runtime, at some point, while processing the message, the value is assigned to SuccessMailTo process variable in a conversion (the value is copied from the actual data), and then when the message reaches the Poster element which is using the aftermentioned email template, that email template uses vTo link definition to retrieve the relevant data from the XML message.
Now, the value is assigned to SuccessMailTo process variable in this conversion, from one of the properties of SuccessTo_Filter:
If you expand the SuccessTo_Filter on the left, in this conversion, you will know where from the value for SuccessMailTo is taken.
Then, you can do one of the following:
- Follow the preceding conversions in the workflow, to see where the value to the relevant property of SuccessTo_Filter is assigned from and then consider how to extend it with additional values
- Concatenate the runtime value of that property with hardcoded values of additional email addresses to assign the list of values to SuccessMailTo
- Decide that that particular email template will always send messages to the email address from SuccessMailTo and some additional predefined addresses.
@AMS I have to congratulate you on such great detail and information. Such a long time since I have dabbled with Service Connect. A nice change.
Thanks very much for your contribution…
Alex. Once again, I really appreciate a lot all the time you spent on helping me with this issue. Your support is commendable; I’m impressed for your level of knowledge!!!
Sorry to bothering you again. I was able to see the sucessTo_Filter, but farther than this, I don’t see where is the definition of that group of variables under vTO:
Could you please help me a little bit more? I’m pretty sure we are so close.
The action before GetRows, it doesn’t have any definition. It’s right on the beginning of the workflow.
I checked every single one…but nothing came up: