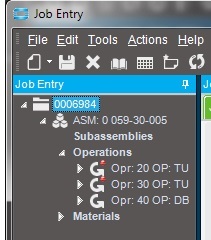From the online help.
Job Entry - Job Tree View
Navigate to this sheet/program:
- Job Entry > Job Tree View
The Job Tree View visually displays the job’s method of manufacturing
through a tree structure. Each method item is displayed with an icon and
some descriptive text. Use the interface to quickly view the job’s method,
tracking the job’s progress as its quantities are manufactured.
Use the Engineering sheets to click and drag method of manufacturing
items onto the Job Tree View. You can also define what items are displayed
on the Job Tree View; you select these options from the View sub-menu
found under the Actions menu.
Each Job Tree View icon identifies the manufacturing item and in some
cases, indicates the item’s current status. Read the Icon Details section
for a key of each icon and what it means.
Icon Detail
Icon Description
Indicates that this item is a project.
Indicates that this item is a standard job.
Indicates that this is an assembly linked to the job.
Indicates that the assembly is on the critical path. Any delay to an item
on the critical path will delay the job’s completion.
Indicates that this assembly has a problem with the availability of its
material needs.
Indicates an operation that has not been run yet. This icon may also be
coupled with the “tag with a red dot” icon to indicate that there are
material constraints for the operation.
Indicates that this operation is complete.
Indicates that this operation has a problem with its capacity. This icon
may also be coupled with the “tag with a red dot” icon to indicate that
there are material constraints as well as capacity constraints.
Indicates that this is a subcontract operation. This icon may also display
with a red dot to indicate that the subcontract operation has a capacity
constraint.
Indicates that this subcontract operation is complete.
Indicates that this item is a material. This is the default icon for
material.
This icon can appear for one of several reasons:
- This icon can appear for one of several reasons:
These materials have been issued to the job.
- The job material does not have a required date. This is either because
the job was not scheduled, or the material was added after the job was
scheduled.
- The job material is from stock, and it is Make Direct.
- The job material is from stock, and is coming from a different site,
from which the material has already been shipped.
- The job material PO release (if purchased) has a received quantity, or
will be here before the Material Required Date.
Indicates that the backflush location does not have enough on-hand quantity
to satisfy the requirement, but the job material record’s warehouse - plus
the backflush warehouse - does have enough on-hand quantity.
This icon can appear for one of several reasons:
- Not enough stock is available to satisfy this material’s requirement.
- The Job Material is now overdue.
- The job material is from stock, and is coming from a different site,
from which the material cannot arrive by the Job Material Required Date
- The job materials PO release (if purchased) does not have a received
quantity, or will not be here before the Material Required Date.
- The job material is backflushed, but the backflush location did not
have enough on-hand quantity to cover the requirement, and neither does the
job material’s warehouse plus the backflush warehouse.
- The job Start Date is in the past. In this case, there may be enough
material quantity available, but because the Start Date is in the past, the
material is considered late.
Indicates a material with a zero quantity per parent for which nothing has
been issued. The icon will display even after the job is completed and
closed, so long as the material is not issued.
Indicates a material with a zero quantity per parent for which material has
been issued on this job. The icon will display even after the job is
completed and closed.
Indicates that the part revision has changed.
Note: You can configure purchased materials associated with enterprise
configurator parts when they are added as material content in
Opportunity/Quote Entry and in Job Entry.
- These are items for which the Type field has been set to Purchased
in the Part Maintenance > Part > Detail sheet, for which the Enterprise
Configurator check box has been selected in the Configurator
Designer > Status sheet.
- To do this for a job, you add the part to the Material node in
the Job Entry Tree View. After you have added the part, simply
right-click
it, then select Configure to access a Configurator Q&A session.
Thanks,
Norman Hutchins
System Administrator
Howell Laboratories, Inc.